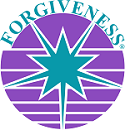Instructions
Please select one of the tabs below for more information.
SELECT
-
Sign Up
-
Dashboard
-
Audio
-
Video
-
Other
This section will describe the steps required to create an account and make a purchase on our website. If you are new to this website you will want to read through this section. If you already have an account setup, please see the Dashboard tab for what has primarily changed.
1. You need to create an account in order to purchase teaching materials from the store. Go to the Home page and select the orange SIGN UP button in the Create A Free Account section.
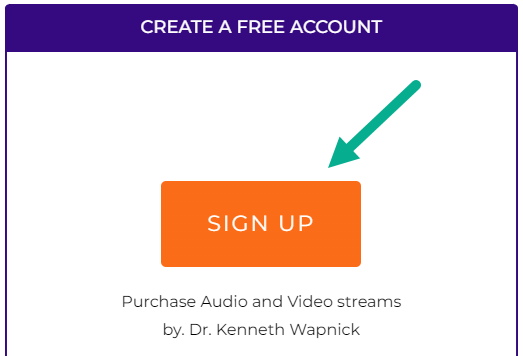
2. Enter the appropriate information in the pop-up window that appears to create your account. When finished press the blue Sign up button.
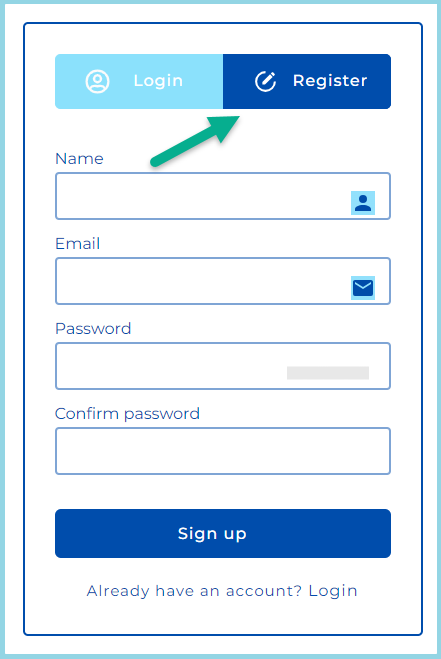
3. Next you will be transferred to a Thank You page. You can click the Shop button on this screen or select STORE then Shop from the main menu. You will need to be logged in to your account in order to purchase teaching materials. You can also access the Instructions (this page) or your Account Dashboard.
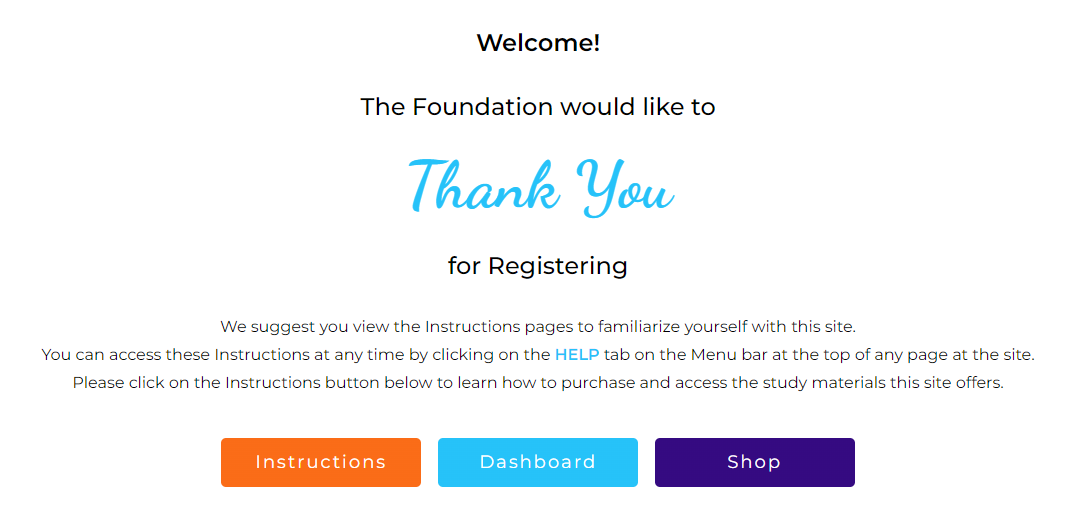
4. After selecting STORE then Shop the main menu will change from "STORE" to "STORE+" when you are logged in. From this drop down menu, you can select:
• Shop - Access Kenneth Wapnick's teaching materials.
• Gift Card - Get a gift card for your family and friends. Gift cards do not have an expiry date.
• Dashboard - Access to your purchases as well as view/perform account operations. Appears only when logged in.
• Newest Releases - Newest teaching materials added to the Streaming Website.
You can also select from the top menu:
• FACIM
• FACIM Main Website - Transfers to Facim.org website.
• FACIM Online Store - Transfers to Online Store website.
• HOME - Takes you to the home page of this website.
• What is Streaming? - Explanation of how this website delivers audio and video content.
• Frequently Asked Questions - Get answers to commonly asked questions regarding this website.
• Policy Information - Read the Foundation policies regarding the use of this website.
• Help - You are currently on this page.
• Donate - Make a donation to the Foundation and help support the running and maintenance of this website.
• Login/Logout - Login or Logout of your account. See Other tab for more information.
• CART button - After adding teaching materials you wish to purchase the Cart will update.
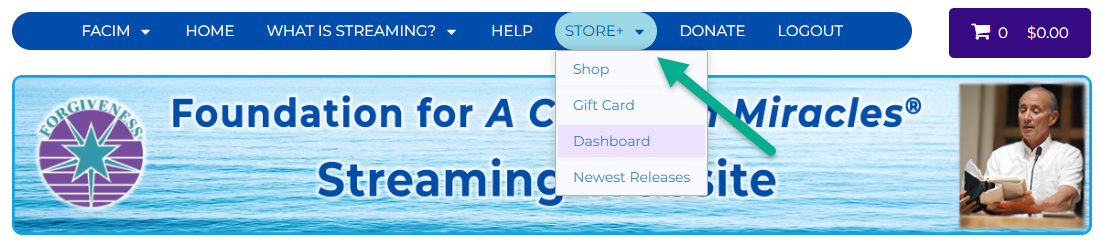
5. After selecting STORE+ then Shop, on the next page select from the following for teaching materials of interest:
• Digitally Enhanced Video - Kenneth Wapnick video programs in new digitally enhanced widescreen video format.
• Audio - Kenneth Wapnick programs in audio.
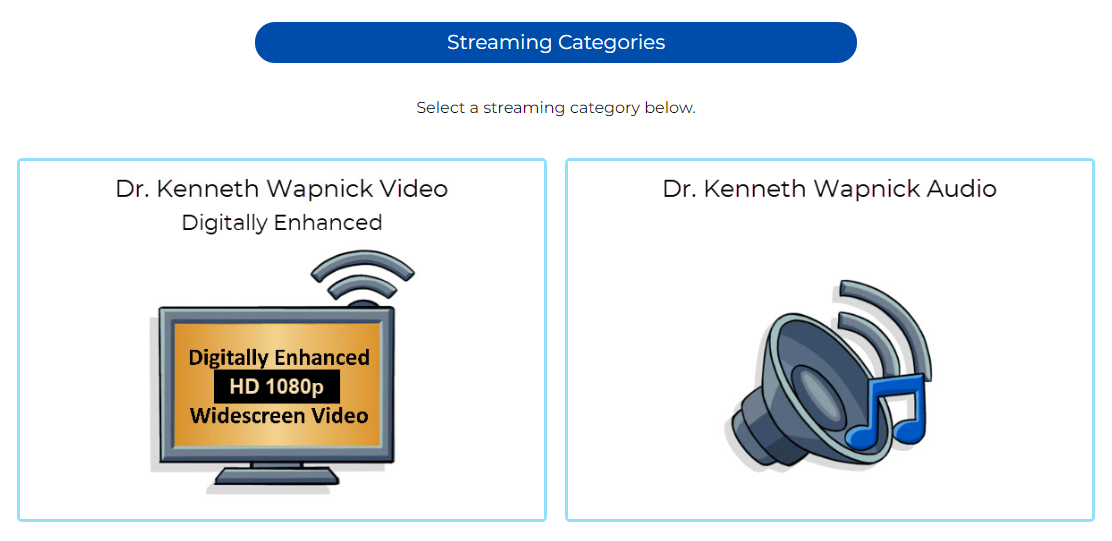
6. Browse through the programs on the collection grid pages. You can also search for a program title using the Search field.
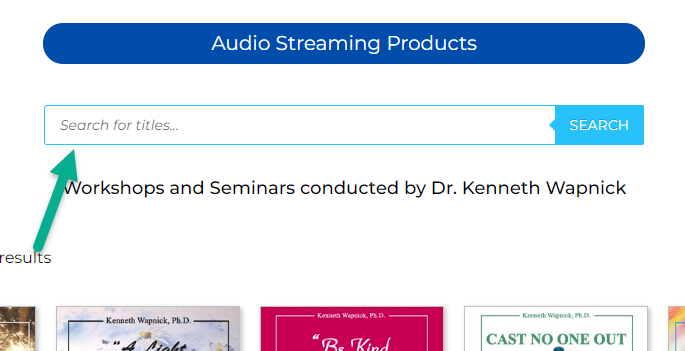
7. After reviewing a program and its description, select Add to Cart. Note: You can view multiple programs in any recorded format, including a donation and add them to your Cart to make a single purchase.
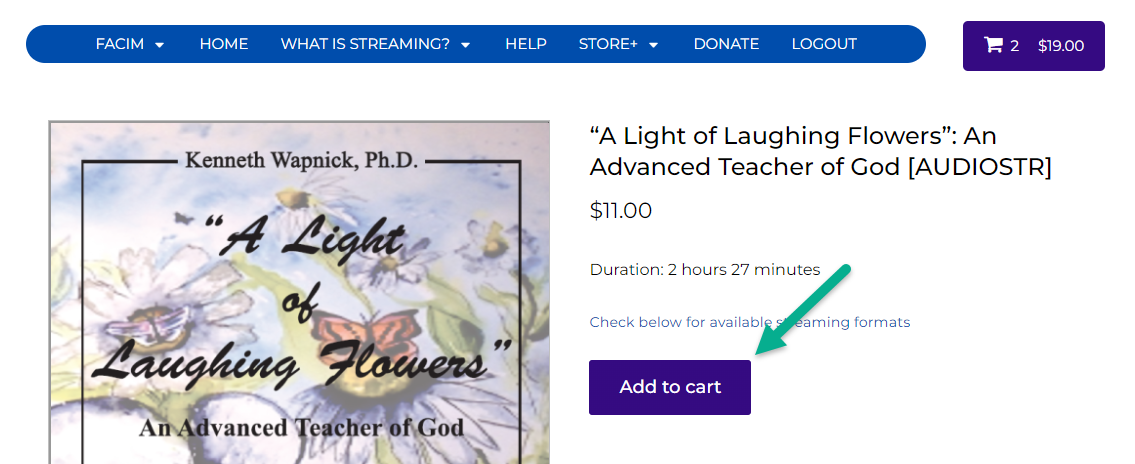
8. You can see the items in your cart by viewing the Cart button at the top menu. The button displays the current number added and total cost of the items in the cart. Click the Cart button to begin the checkout process.

9. On the Cart page you can view the contents of the cart. You can select the blue "X" icon to remove an item, or if everything looks good, click on Proceed to Checkout orange button.
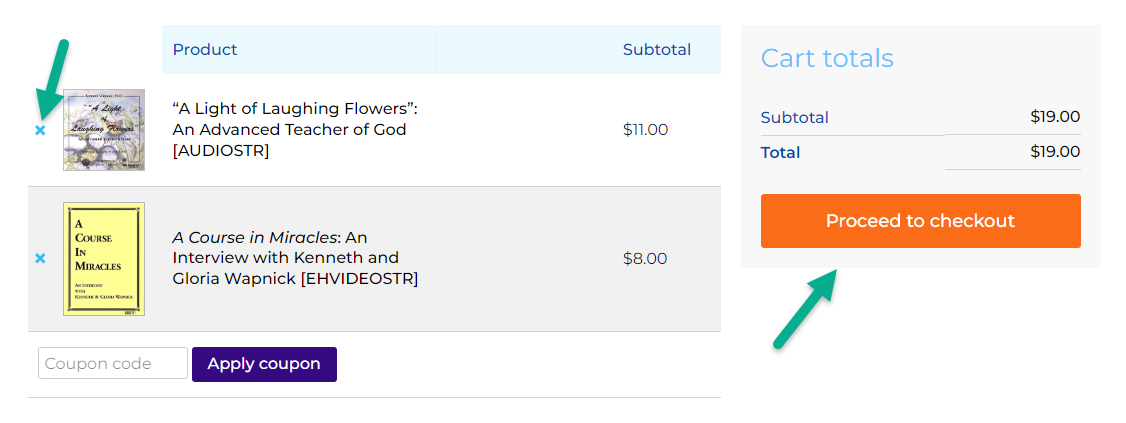
10. On the Checkout page, enter your Billing details and select a payment method, enter payment details and checkout. We accept Credit Card (Visa, Master Card, American Express), Google Pay, Apple Pay, PayPal or Link.
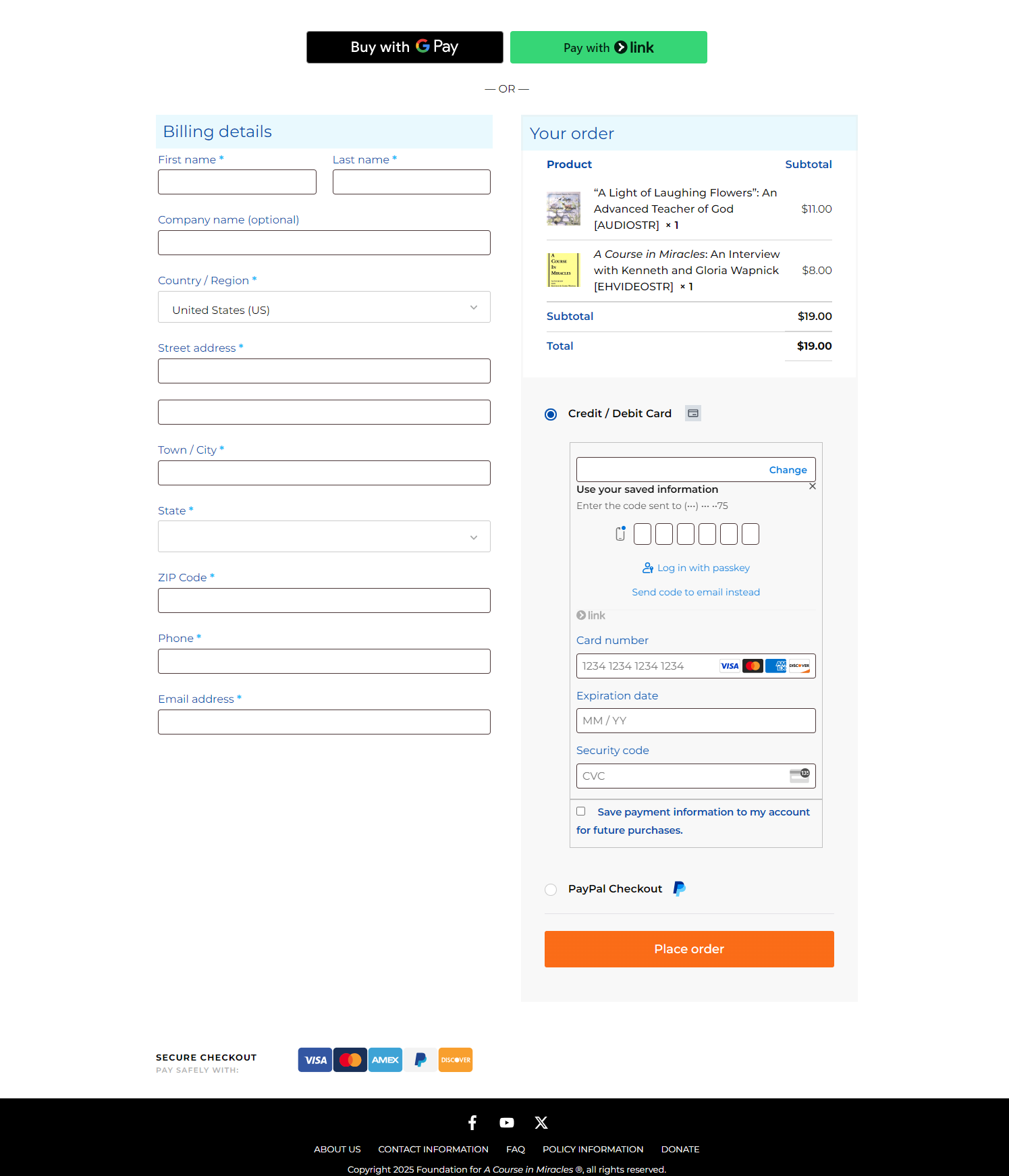
11. After purchasing, the order receipt page appears. You can access your purchases by clicking on the product links. Please also check the Dashboard tab at the top of this page to also learn another method for accessing your purchased content.
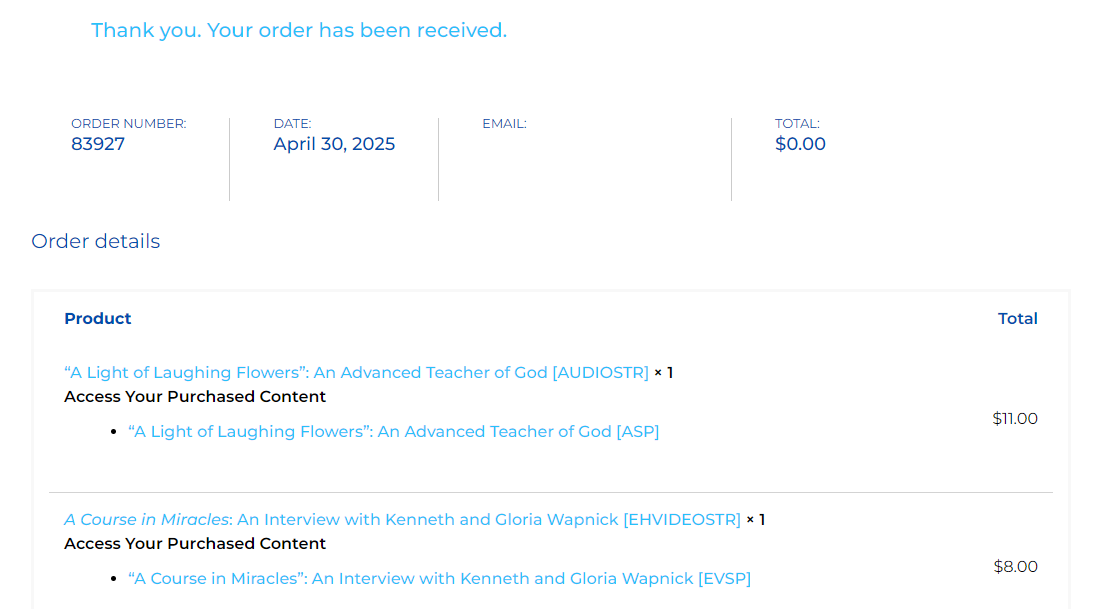
This section describes the various options of your Streaming Dashboard and how to access your purchased content, view your account details, etc.
1. You can access your Streaming Dashboard in the following ways:
• Login - After you login you are immediately taken to the Streaming Dashboard.
• Home page - You need to be logged in. Under the banner of the website, there is a blue Streaming Dashboard button.
• STORE+ - After you are logged in, the main menu changes from STORE to STORE+. A dashboard link is in the dropdown.
2. The following describes the different options within the Streaming Dashboard. Most of these sections are self explanatory and some may offer additional option(s) to select. To select a section, click on a tile icon. The dashboard page will update and display the selected contents below the Dashboard Home and Shop buttons:
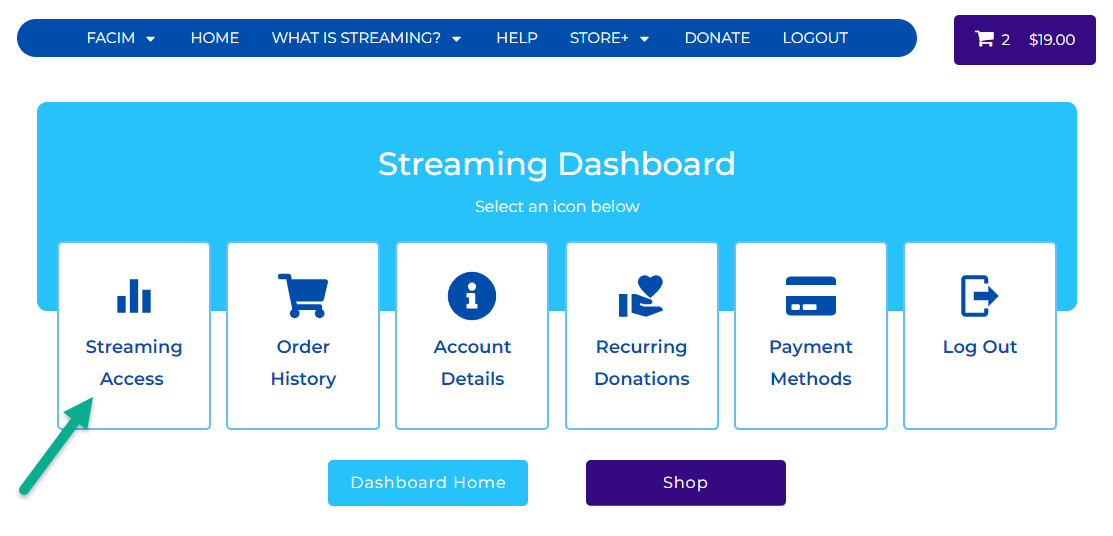
• Streaming Access - This is where you access all of your purchased content. More explained below.
Note: We have also included programs you have previously purchased but may no longer be available for sale.
• Order History - View all of your previous orders. Within each order you can also access your purchased content.
• Account Details - Within this section you can do the following:
• Update your full name, display name, or email address.
• Change your password.
• Recurrring Donations - View your donation history and make changes to your recurring donations.
• Payment Methods - View your different payment methods, as well as set up or delete your default payment method.
• Log Out - Log out of the Streaming Website.
The following buttons below the dashboard:
• Dashboard Home- Refreshes the streaming dashboard page to the default view.
• Shop - Navigates to the Store's category selection page to view video and audio categories.
3. Streaming Access - This is just an overview of this particular dashboard section.
• After you have purchased a product or if you have previous purchases. You can find all your purchased products listed in the
appropriate media categories. Click on a tab under SELECT to locate your purchase.
Note: Some categories have sub-categories as shown.
• You can also select the Dashboard button to return to the main Streaming Access dashboard.
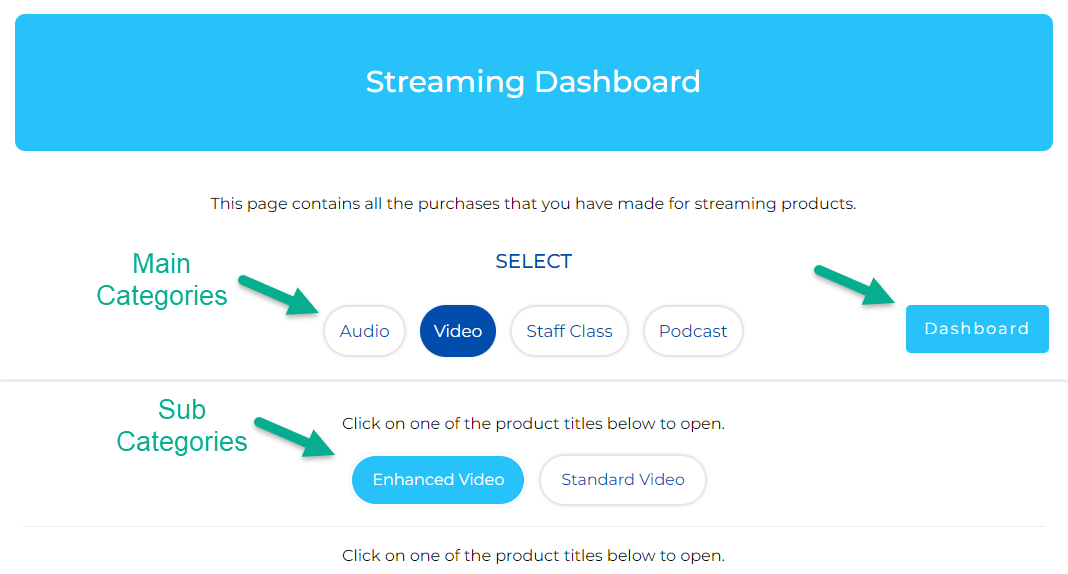
• Below your category selection you will see a list of purchased program titles.
Please note you have the following options available to you:
• Program Title - Click on a program title to view/listen. (e.g., A Tale Told by an Idiot:...)
• Show ## Entries - Select from 10 to 100 program titles to display per page.
• Search - Search for a specific program title.
• Pagination - Select a page number or select Previous/Next page.
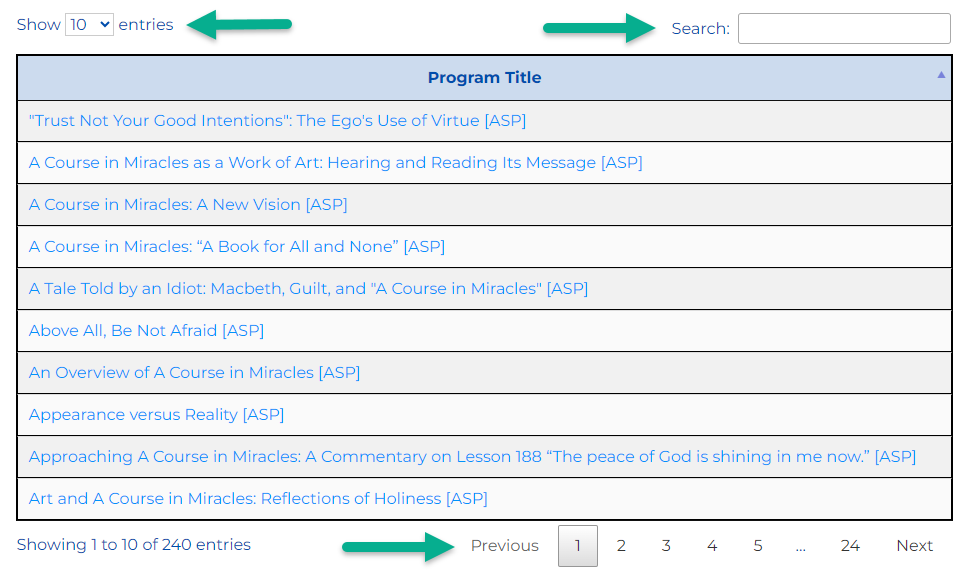
SELECT
-
General Help
-
Recently Played
-
Favorites
General Comments
• Some programs have multiple parts. In this case you will see a SELECT header with tabs below to listen to the parts.
• Audio products use this style of tabs:
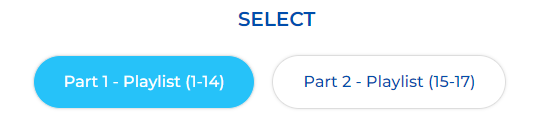
• Recently Played, Favorites and Help icons appear in the following locations:
• Streaming Dashboard - located in the Dashboard on the Streaming Access section under Audio and Podcast tabs.
• Audio Player - Playlist - located under the playlist to the bottom right (pictured immediately below).
• Audio Player - Podcast Style Player - located under the playlist to the bottom right (pictured farther below).
Audio Player - Playlist
• The following options are available on the audio player playlist interface:
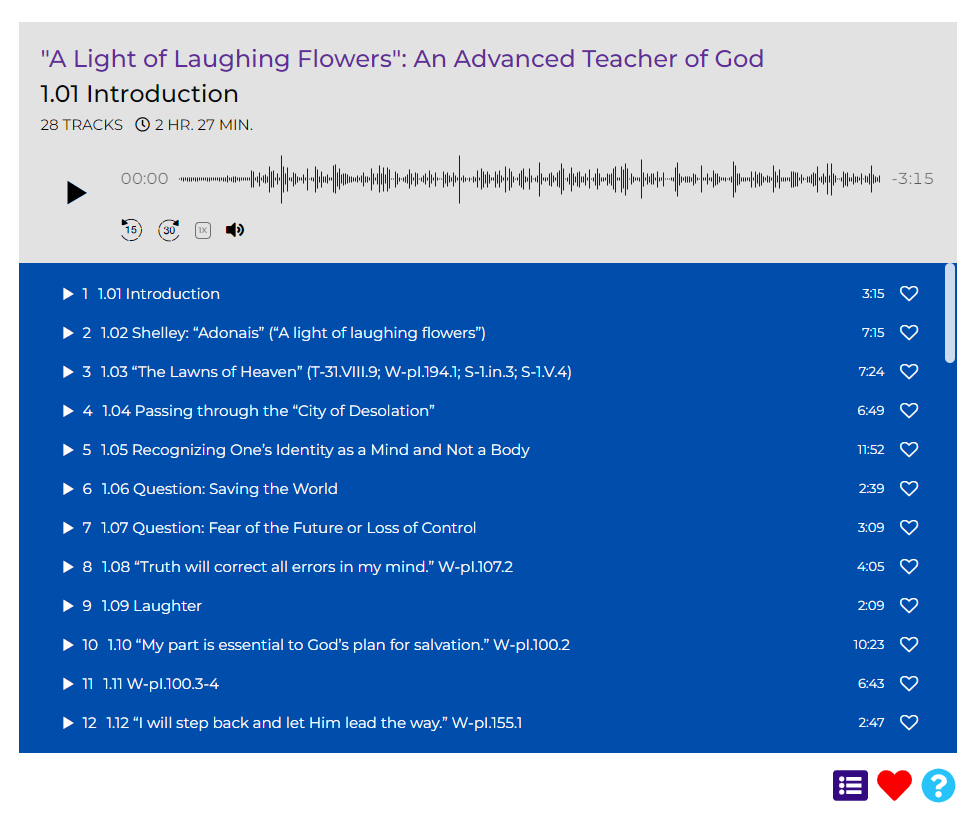
Item | Player Description |
|---|---|
Row 1 | Program Title - Title of the program. |
Row 2 | Track Title - Table of Contents (TOC) reference. |
Tracks - number of audio tracks in program | |
Play/Pause - to play/pause audio playback. | |
Progress Bar - Visual representation of audio play progression with begin/end times. | |
|
Skip Forward/Back - skip back 15 seconds, skip forward 30 seconds durring audio playback. | |
|
Playback Speed - select from playback speeds of (slowest to fastest): 0.5x, 0.75x, 1x (default), 1.2x, 1.3x, 1.5x | |
|
Volume control - Note: You may have to change your computer's volume as well if set low. | |
|
Favorites - toggle this icon to add and remove track from your Favorites list (see favorites tab above for details) | |
|
List Icons - recently played, favorites and help (see recently played and favorites tabs above for details) |
Item | Player Description |
|---|---|
Row 1 | Program Title - Title of the program. |
Row 2 | Track Title - Table of Contents (TOC) reference. |
Tracks - number of audio tracks in program | |
Play/Pause - to play/pause audio playback. | |
Progress Bar - Visual representation of audio play progression with begin/end times. | |
|
Skip Forward/Back - skip back 15 seconds, skip forward 30 seconds durring audio playback. | |
|
Playback Speed - select from playback speeds of (slowest to fastest): 0.5x, 0.75x, 1x (default), 1.2x, 1.3x, 1.5x | |
|
Volume control - Note: You may have to change your computer's volume as well if set low. | |
|
Favorites - toggle this icon to add and remove track from your Favorites list (see favorites tab above for details) | |
|
List Icons - recently played, favorites and help (see recently played and favorites tabs above for details) |
Playlist Slider
• Slider used to scroll up/down through the playlist when there are more than twelve tracks.
Playlist Slider
• Slider used to scroll up/down through the playlist when there are more than twelve tracks.
Playlist Slider
• Slider used to scroll up/down through the playlist when there are more than twelve tracks.
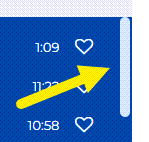
Audio Player - Podcast Style Player (single track)
• The following options are available on the audio player podcast style interface:
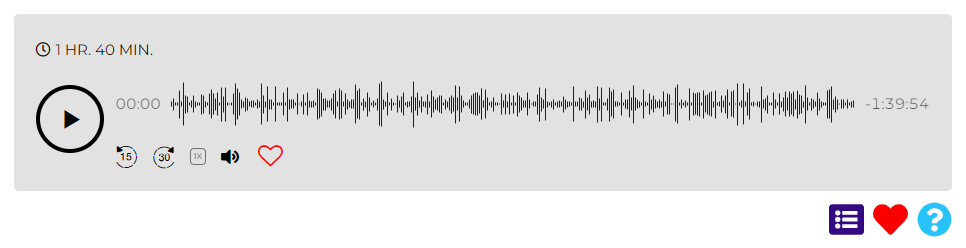
Item | Player Description |
|---|---|
Duration - entire program play time in hours and minutes. | |
Play/Pause - to play/pause audio playback. | |
Progress Bar - Visual representation of audio play progression with begin/end times. | |
|
Skip Forward/Back - skip back 15 seconds, skip forward 30 seconds durring audio playback. | |
|
Playback Speed - select from playback speeds of (slowest to fastest): 0.5x, 0.75x, 1x (default), 1.2x, 1.3x, 1.5x | |
|
Volume control - Note: You may have to change your computer's volume as well if set low. | |
|
Favorites - toggle this icon to add and remove track from your Favorites list (see favorites tab above for details) | |
|
List Icons - recently played, favorites and help (see recently played and favorites tabs above for details) |
Item | Player Description |
|---|---|
Duration - entire program play time in hours and minutes. | |
Play/Pause - to play/pause audio playback. | |
Progress Bar - Visual representation of audio play progression with begin/end times. | |
|
Skip Forward/Back - skip back 15 seconds, skip forward 30 seconds durring audio playback. | |
|
Playback Speed - select from playback speeds of (slowest to fastest): 0.5x, 0.75x, 1x (default), 1.2x, 1.3x, 1.5x | |
|
Volume control - Note: You may have to change your computer's volume as well if set low. | |
|
Favorites - toggle this icon to add and remove track from your Favorites list (see favorites tab above for details) | |
|
List Icons - recently played, favorites and help (see recently played and favorites tabs above for details) |
Recently Played
Recently Played allows you to play your most recently played tracks.
The last 6 tracks are available for replay regardless of the program title played.
Recently Played allows you to play your most recently played tracks.
The last 6 tracks are available for replay regardless of the
program title played.
Select the list icon below the audio player.
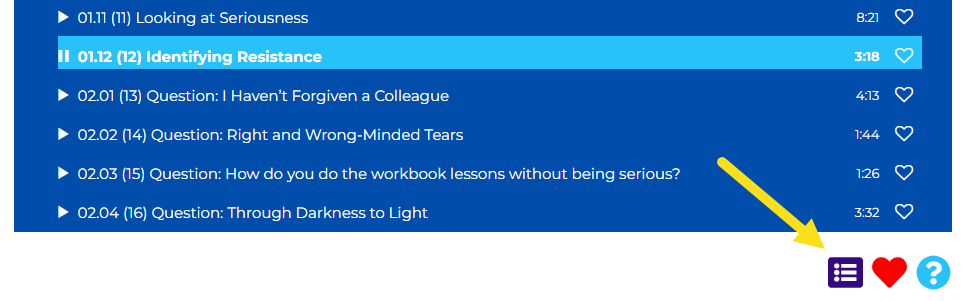
In the pop-up window, select from the available tracks to listen.
Most recent will be the top track in the list.
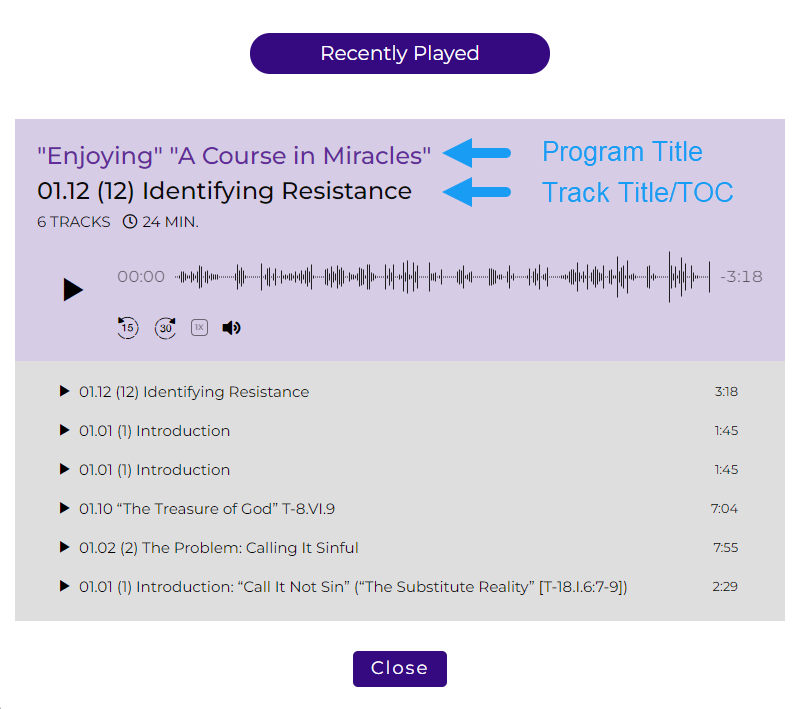
Notes:
• The top row in the player is the Program Title followed by the Track Title/Table of Contents (TOC) Reference.
• Tracks in this list may be from the same or different Program Titles depending on the order you have listened to them.
• You will need to go to the specific Program Title to listen to all the tracks related to the Program Title.
Multiple Devices
• You can view your recenly played list from any device when you are logged into the same account.

Favorites
Favorites allows you to bookmark your favorite tracks into your favorites playlist.
Favorites allows you to bookmark your favorite tracks into
your favorites playlist.
Toggle the white heart icon inside audio player to add/remove to or from your Favorites playlist.
Selecting the red heart icon below the player opens a pop-up window to listen to your Favorites collection.
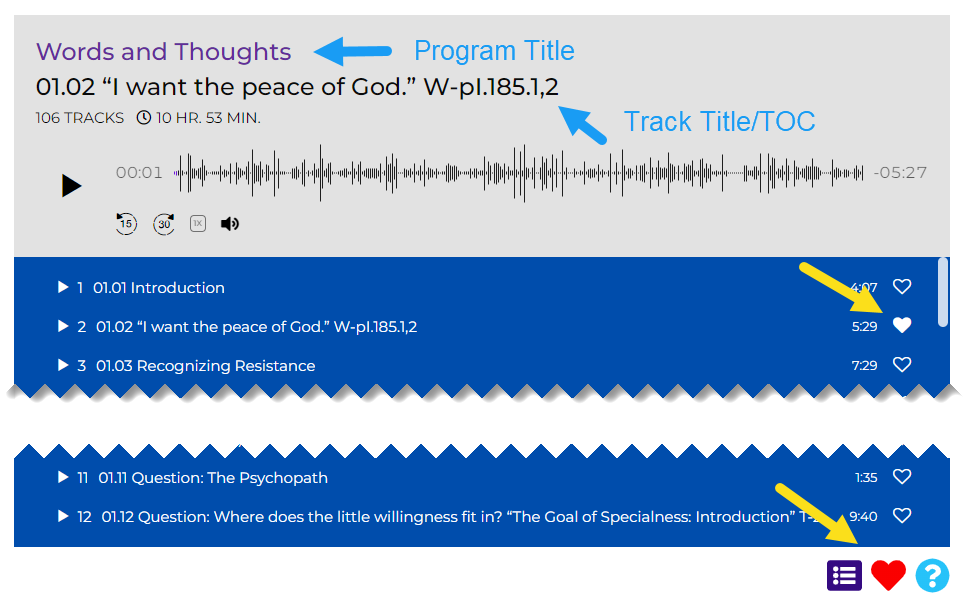
Select Remove All Favorites button to remove the entire list.
You can also select the purple heart icon to remove the track from the list.
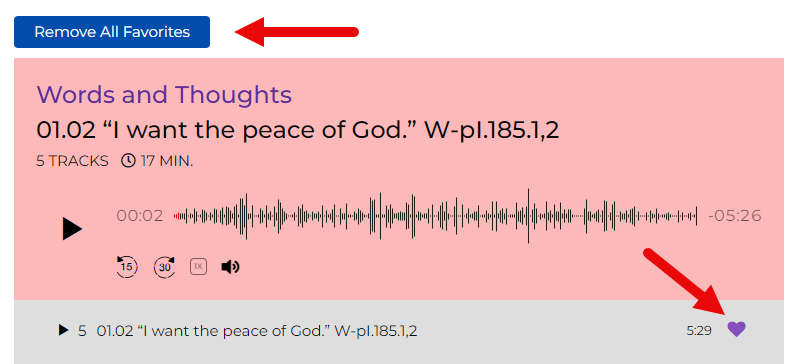
Notes:
• After toggling the heart icons, you will see an added or removed message in the lower portion of your screen.


• The top row in the player is the Program Title followed by the Track Title/Table of Contents (TOC) Reference.
• Tracks in this list may be from the same or different Program Titles depending on how you added the Favorites.
• You will need to go to the specific Program Title to listen to all the tracks related to the Program Title.
Multiple Devices
• You can view your favorites list from any device when you are logged into the same account.

General Comments
• Some programs have multiple parts. In this case you will see a SELECT header with tabs below to view the parts.
• Video Products use this style of tabs:

Video Programs
• The following options are available on the video player interface:
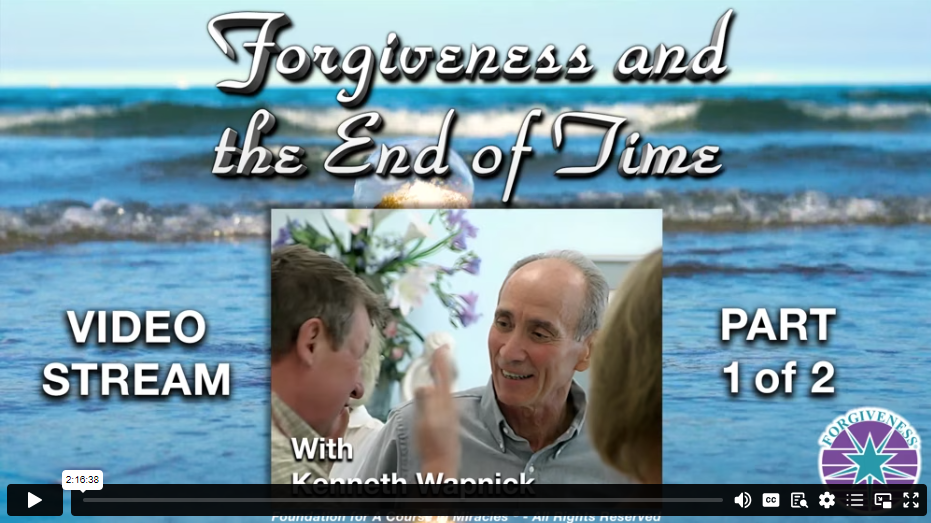
Button | Player Description |
|---|---|
Play/pause to start/stop video playback. | |
Volume control - Note: You may have to change your computer's volume as well if set low. | |
Closed Captioned - Synchronized text displayed on video content, representing the audio. | |
Video Transcript - A text version of the audio from the video, providing a written account of the spoken words. | |
Screen Resolution - If you are having problems with stream quality, reduce to lower resolution. | |
Chapter Marker - Select and menu expands to start back to the beginning of the video. | |
Picture-in-Picture - Pops out a video player you can drag anywhere on your desktop. Note: You can increase the size of the player by left-clicking on a corner and expanding. | |
|
Expand Full Screen - Full screen view. Note: Useful when viewing on mobile phones (you will want to view in landscape) | |
|
Apple AirPlay - Cast to Apple devices that support this feature. Note: Icon appears when available. | |
|
Google Cast - Cast to Google devices that support this feature. Note: Icon appears when available. |
Button | Player Description |
|---|---|
Play/pause to start/stop video playback. | |
Volume control - Note: You may have to change your computer's volume as well if set low. | |
Closed Captioned - Synchronized text displayed on video content, representing the audio. | |
Video Transcript - A text version of the audio from the video, providing a written account of the spoken words. | |
Screen Resolution - If you are having problems with stream quality, reduce to lower resolution. | |
Chapter Marker - Select and menu expands to start back to the beginning of the video. | |
Picture-in-Picture - Pops out a video player you can drag anywhere on your desktop. Note: You can increase the size of the player by left-clicking on a corner and expanding. | |
|
Expand Full Screen - Full screen view. Note: Useful when viewing on mobile phones (you will want to view in landscape) | |
|
Apple AirPlay - Cast to Apple devices that support this feature. Note: Icon appears when available. | |
|
Google Cast - Cast to Google devices that support this feature. Note: Icon appears when available. |
| Player Description |
|---|---|
Play/pause to start/stop video playback. | |
Volume control - Note: You may have to change your computer's volume as well if set low. Volume control - Note: You may have to change your computer's volume as well if set low. | |
Closed Captioned - Synchronized text displayed on video content, representing the audio. | |
Video Transcript - A text version of the audio from the video, providing a written account of the spoken words. | |
Screen Resolution - If you are having problems with stream quality, reduce to lower resolution. | |
Chapter Marker - Select and menu expands to start back to the beginning of the video. | |
Picture-in-Picture - Pops out a video player you can drag anywhere on your desktop. Note: You can increase the size of the player by left-clicking on a corner and expanding. | |
|
Expand Full Screen - Full screen view. Note: Useful when viewing on mobile phones (you will want to view in landscape) | |
|
Apple AirPlay - Cast to Apple devices that support this feature. | |
|
Google Cast - Cast to Google devices that support this feature. |
Smart Resume Play
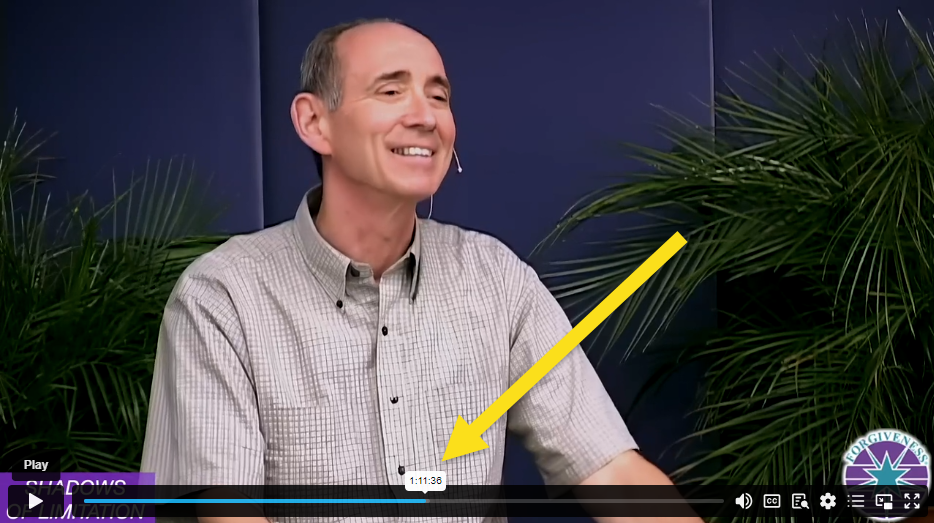
You can now leave the webpage where you are viewing a video, return later, and resume where you left off, with no need to keep track of where you were. The video will begin 5 seconds before where you ended.
Note: To work properly, you need to be using the same device (e.g., Laptop), as well as the same web browser (e.g., Google Chrome).
If you would like to go back to the beginning of the video you can do either of the following:
• Click and drag the time marker using a mouse or finger if on a mobile device on the progress bar.
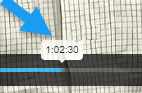
• Click the icon and select Start.
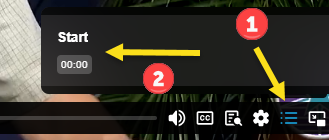
Forgot Your Password
• Click on the blue Login button at the top menu and select Forgot Password? link on the pop-up window.
• You will then be asked to enter your email address.
• Next you will be sent an email. If it does not arrive in a couple minutes, please check your junk folder.
• Click the link that is provided in the email.
• A new web page will open, enter a new password and press Save Password button.
• You should now be able to login using your new password.
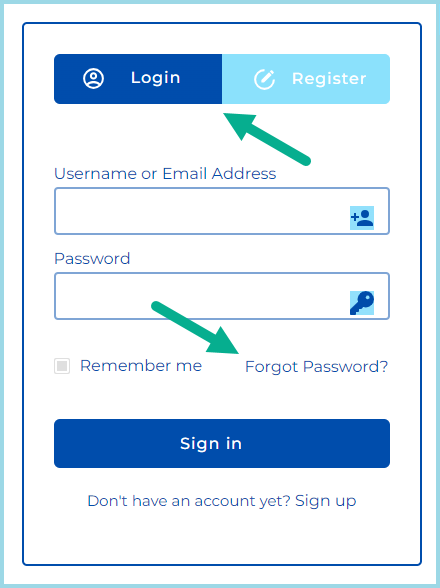
How do I cancel my account?
• Please send us an email request at [email protected].